

- #OPEN CHROME HTML INSPECTOR HOW TO#
- #OPEN CHROME HTML INSPECTOR INSTALL#
- #OPEN CHROME HTML INSPECTOR CODE#
Box Model: represents visually the current element's box model, so you can see at a glance what padding, border and margin is applied to it, and how big its content is.Layout: In Firefox, this area includes two sections:.Computed: This shows the computed styles for the currently selected element (the final, normalized values that the browser applies).You'll notice a number of clickable tabs at the top of the CSS Viewer: You can also click the closing curly brace of any rule to bring up a text box on a new line, where you can write a completely new declaration for your page.Clicking that rule causes the dev tools to jump to show it in its own view, where it can generally be edited and saved. Next to each rule is the file name and line number the rule is defined in.Click a property name or value to bring up a text box, where you can key in a new value to get a live preview of a style change.Click the little arrow next to each shorthand property to show the property's longhand equivalents.Click the checkboxes next to each declaration to see what would happen if you removed the declaration.The rules applied to the current element are shown in order of most-to-least-specific.
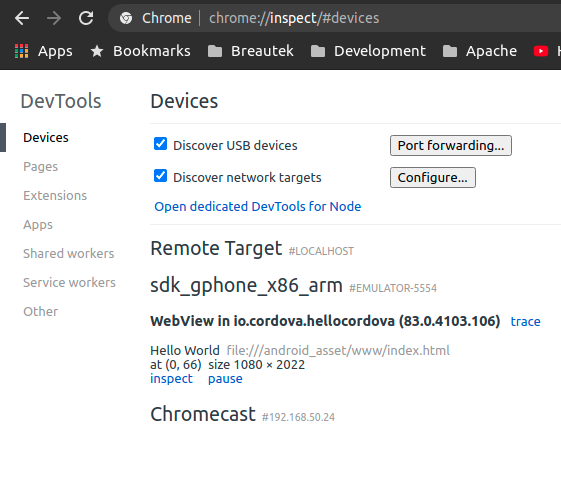
Navigate to a page of your website that you would like to modify the CSS for and inspect an element on the page.By default, the CSS editor displays the CSS rules applied to the currently selected element:
#OPEN CHROME HTML INSPECTOR CODE#
Using Chrome for live CSS testing ensures that your live website’s actual code remains untouched. In fact, if you refresh your browser after making changes in the Developer Tools console, your changes will be lost because the browser will reload the unmodified version of your website. There is no need to refresh your browser to see the changes, they are updated in real-time. This ensures that you are able to preview the changes yourself without affecting the appearance of your website for other visitors. Google Chrome provides the ability to make changes to the CSS live from within the DevTools Console. However, DevTools also allows you to modify CSS live. Inspecting an element is the first step to implementing the code needed to modify the object you want. NOTICE: The Elements tab displays and highlights the HTML for the element you click on. Open Google Developer Tools and click the Select Element icon from the top left.
#OPEN CHROME HTML INSPECTOR HOW TO#
Follow either of the steps below to learn how to inspect an element. Google Developer Tools simplifies this process by displaying and highlighting the specific code that renders the element being inspected. Inspecting an element helps to identify the code needed to modify a particular object on your website. Now that you are familiar with accessing Google Chrome Developer Tools, you will be able to inspect CSS elements to modify them live. Right-click on an element on your website page and select Inspect. Press Ctrl + Shift + i for Windows/Linux (or command + option + i for Mac). Select the Menu icon, hover over More Tools, and click on Developer tools. To open Google Developer Tools you can follow any of the steps below: Visit your website and navigate to a page that you want to make changes on.
#OPEN CHROME HTML INSPECTOR INSTALL#
NOTE: If your computer does not have this browser, you will need to install Google Chrome in order to utilize the DevTools included.


 0 kommentar(er)
0 kommentar(er)
